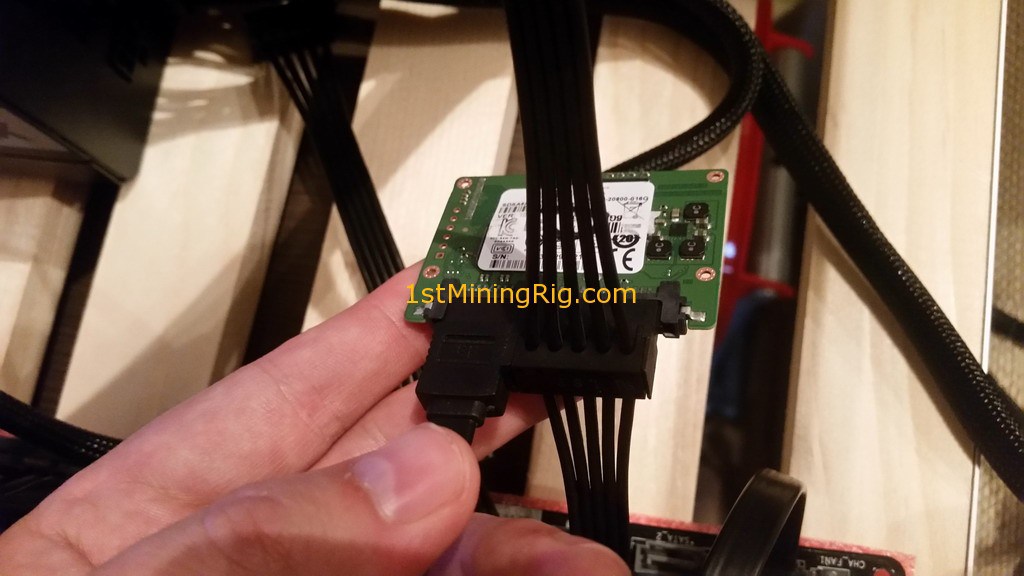Это третья часть нашего пошагового руководства по строительству майнинг-фермы для Ethereum.
Мы очень рады поделиться этим гайдом с вами. Мы сфотографировали все компоненты, чтобы проиллюстрировать каждый этап для наглядности. Так что вам не нужно быть гуру майнинга — просто следуйте нашей инструкции и у вас получится собрать собственный риг для Ethereum.
Мы изо всех сил старались описать каждый шаг простым и понятным языком. Наша цель — помочь вам избежать любых затруднений и недоразумений. Но если у вас есть какие-то вопросы, не стесняйтесь — пишите в комментариях, мы обязательно поможем.
Как вы помните, в прошлых частях мы подготовили комплектующие для фермы. В третьей части нашего туториала вы научитесь собирать их воедино.
Если хотите узнать как собрать риг для майнинга ETHEREUM, читайте статью Риг для майнинга ETHEREUM своими руками. Подбираем оборудование. Часть 1
Если хотите узнать как построить корпус для майнинг-фермы ETHEREUM, читайте статью Риг для майнинга ETHEREUM своими руками. Изготовление фрейма. Часть 2
Как установить ETHOS, читайте статью Риг для майнинга ETHEREUM своими руками. Настройка. Часть 4
Шаг 1: компоненты и инструменты
Убедитесь, что у вас есть следующие комплектующие:
- Материнская плата (http://amzn.to/1UupYtr).
- Блок питания (PSU) (http://amzn.to/24FTVfX).
- ОЗУ (http://amzn.to/1SoxzDV).
- Один или несколько GPU (до 6 видеокарт) (http://amzn.to/1T0okL8).
- CPU (процессор) (http://amzn.to/1PH6c5Z).
- SSD / HDD (http://gpushack.com/).
- Кабели питания и перезагрузки для материнской платы (http://amzn.to/1Pk7qWi).
- USB-стойки (http://amzn.to/1UuaR3b).
- Клавиатура и мышь (http://amzn.to/1ZDZPrq).
- Термопаста (http://amzn.to/1Pk7SUw).
- Кабель Ethernet (http://amzn.to/1UqBLUO).
- Корпус (его мы делали во второй части).
- Электрическая отвёртка (http://amzn.to/1ZE0YiA).
- Прибор для измерения напряжения, например, “Kill a Watt” (http://amzn.to/1YeCbTp).
- Два угловых алюминиевых стержня (5 дюймов / 12,70 см каждый).
- Одна деревянная палка длиной 41 см / 16 дюймов.
- Четыре “ножки” из дерева или из плотной резины (будут использоваться в качестве опоры для материнской платы).
Нам понадобятся оставшиеся алюминиевые стержни и деревянная палочка, о которых мы писали в предыдущем гайде. Прикрепите металлические уголки к палке с обоих концов .Они должны располагаться на противоположных сторонах перпендикулярно основанию.
Убедитесь, что стержни закреплены под прямым углом. Затем прикрутите их к верхней части рамы — конструкция должна быть внутри каркаса. Изучите фотографии — мы проиллюстрировали весь процесс.
Шаг 2: распоковка и подготовка материнской платы (ASROCK H97 ANNIVERSARY)
Когда каркас будет готов, аккуратно положите материнскую плату на дно (из деревянных стержней). Убедитесь, что плата не касается металлических стенок. У каждой материнки в комплекте есть небольшой красный коврик из пены. Рекомендуем подложить его под неё.
Если у вас есть пластмассовые/деревянные/резиновые ножки от мебели, то используйте их для фиксирования материнской платы — отлично помогает. Возьмите по крайней мере шесть таких деталей. Убедитесь, что у них одинаковая высота.
Шаг 3: установка ОЗУ (HYPER X 8GB)
Распакуйте плашку памяти и аккуратно установите её в первый слот материнской платы. Если вы никогда не устанавливали модули RAM, выполните три следующих действия:
- Проверьте ориентацию ОЗУ. Первый слот находится ближе к порту CPU.
- Разблокируйте две пластиковые защёлки, чтобы вы могли легко установить плашку. Если она “не ставится”, то не пытайтесь силой затолкать её в разъём. Вместо этого взгляните на защёлки и убедитесь, что они полностью открыты.
- Как только модуль RAM установлен, закройте защёлки.
Шаг 4: установка ЦП и КУЛЕРА (INTEL PENTIUM DUAL-CORE G3258 LGA 1150, STOCK COOLER); использование термопасты (ARCTIC MX-4)
Установка ЦП:
- Найдите слот для процессора (изображение 1).
- Отогните маленький металлический стержень, чтобы открыть разъём (изображение 2).
- Снимите чёрную пластиковую крышку, потянув за выступающий край с надписью “извлечь” (изображения 2 и 3). ПРИМЕЧАНИЕ. Вытащите крышку только со слота, отмеченного на фото.
- Распакуйте процессор и аккуратно установите его в разъём. На чипе есть крошечный маркер (круг или треугольник) в одном из углов. Убедитесь, что он совпадает с таким же маркером на порте.
- После того, как вы установили процессор, закройте крышку и зафиксируйте металлический стержень (изображение 3).
Установка кулера:
- Этот шаг необходим независимо от того, используете ли вы встроенный или внешний кулер. Прежде всего нам нужно удалить термопасту. Возьмите сухое полотенце или мягкую бумагу, избегайте использования воды или любых других чистящих средств.
- Теперь, когда поверхность чистая и блестящая, давайте нанесём новую пасту (изображение 1). Ей нужно покрыть только центр кулера. Как видите, на шприце с термопастой есть несколько кругов. Они нужны для того, чтобы помочь вам выдавить нужное количество состава. Одного “круга” достаточно.
- Установите кулер сверху процессора и немного подвигайте его, чтобы паста равномерно распределилась между двумя поверхностями.
- Прикрепите кулер, а затем подключите кабель вентилятора к материнской плате.
Шаг 5: установка блока питания/PSU (CORSAIR RM1000X 1000 WATT)
Теперь нам нужно подключить кабели к блоку питания. Как вы могли заметить, у него есть несколько портов, каждый из которых предназначен для определённой детали. Около разъёмов есть пометки. Нам понадобятся пять таких портов с метками:
- 24pin — ATX (изображение 1).
- 1 Molex — Периферийный (изображение 2).
- 1 SATA (изображение 3).
- 1 кабель ЦП (изображение 4).
- 1 PCI-e (изображение 5). Если у вас несколько видеокарт, то понадобятся несколько портов PCI-e.
Крепко воткните каждый кабель в соответствующий порт, как показано на рисунках. Дважды проверьте соединения.
Как только все пять кабелей подключены к блоку питания, мы можем подсоединить коннекторы к материнской плате:
- 24-контактный ATX-порт находится рядом с разъёмами RAM.
- Дополнительный кабель питания PCI-E находится рядом с вентилятором.
- Убедитесь, что кулер также подключен к материнской плате.
Шаг 6: установка SSD/HDD (мы используем ETHOS READY MADE SSD с софтом)
Наш SSD продаётся вместе с кабелем SATA (изображение 1). С его помощью мы подключили SSD к соответствующему разъёму материнской платы (изображение 2). Затем мы присоединили SSD к блоку питания с помощью SATA Power cable. Этот слот может быть расположен в одном из углов материнской платы.
Шаг 7: установка GPU/видеокарты (ASUS STRIX AMD RADEON R7 370 4 ГБ)
Аккуратно распакуйте карту и снимите пластиковую защиту (это пластиковый стержень, который защищает контакты в нижней части детали).
Затем соедините две части райзеров с помощью USB-кабеля, подключите питание и прикрепите самую большую часть райзера к видеокарте.
После этого положите GPU внутрь каркаса на деревянный брусок, который вы сделали в шаге 1. Используйте двухстороннюю клейкую ленту для прикрепления GPU (убедитесь, что она не упадёт), но пока не прикручивайте её.
Теперь подключите кабели Molex и PCI-E к своим слотам. Molex соединяет блок питания с графическим процессором, а небольшая USB-плата вставляется в слот PCI-E на материнской плате.
Шаг 8: подключение кабелей питанияи перезагрузки к материнской плате
Вам нужно подключить 4 кабеля, два из которых обеспечивают питание, а другие два — перезагрузку. Кабели для ребута обычно синие и белые, а для питания — чёрные и красные. У них есть пометки на штекерах, поэтому убедитесь, что вы подключили правильный кабель в нужное место.
Эти четыре провода подсоединяются к последним пяти выходам на 20-контактной панели. Они выглядят так:
- Power (помечен как PWR).
- Power Ground (помечен как Ground).
- -Unused- (оставьте пустым).
- Reset Power (помечен как Reset).
- Reset Ground (помечен как Ground – это угловой разъём).
Панель в любом случае будет маркирована, так что рассмотрите её внимательно.
Шаг 9: подключение Ethernet кабеля к материнской плате и к роутеру
Провод Ethernet соединяет материнскую плату с маршрутизатором. Порты легко найти — вы не спутаете их ни с чем другим. Кабель Ethernet обычно светло-синий, светло-серый или жёлтый.
О, и не забудьте подключить мышь с клавиатурой!
Готово! Теперь, когда всё настроено, можно перейти к следующему этапу и начать настройку ethOS для нашей видеокарты. В четвёртой части вы узнаете, как установить и настроить необходимое программное обеспечение.
Важное замечание:
Если по какой-то причине ваш компьютер не загружается — не паникуйте. В большинстве случаев это вызвано неисправностью одного из компонентов. Проведите сплит-тест деталей, пока не найдёте нужную. Вот как это сделать:
- Отключите клавиатуру, мышь, HDD/SSD, графический процессор и попробуйте загрузиться ещё раз.
- Если система не включится, то проблема либо в процессоре, либо в ОЗУ.
- Если же всё работает нормально, то причина в одной из отключенных комплектующих. Тестируйте их один за другим: сначала подключите клавиатуру и посмотрите, загружается ли она. Если да, то добавьте мышь и присоединяйте таким образом другие детали, пока не найдёте проблемную.
Примечание. Если причина в райзере, то попробуйте поменять слот PCI-E 2 на PCI-E 1. Если и он не будет работать, то попробуйте поменять райзеры — нам помогло.
Спасибо за внимание! Как всегда, ждём ваши комментарии, предложения и вопросы.

Над статьями работает команда авторов, переводчиков и редактор. На сайте команда Privatefinance.biz публикует информационные статьи, обзоры, рейтинги, гайды о торговле на финансовых рынках и инвестировании, рекомендации по выбору брокера и инструментов инвестирования, актуальные новости из мира финансов.
Почта для связи с нами: [email protected]
 PrivateFinance
PrivateFinance