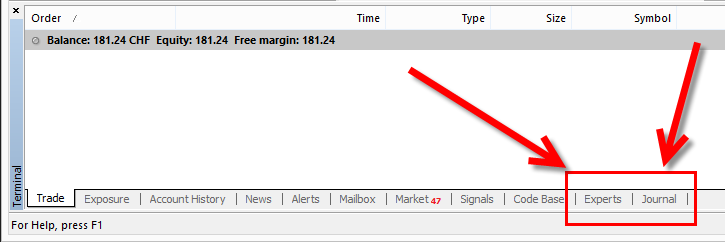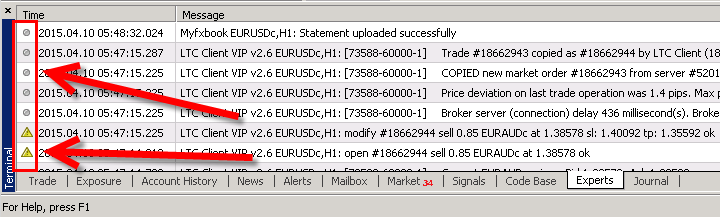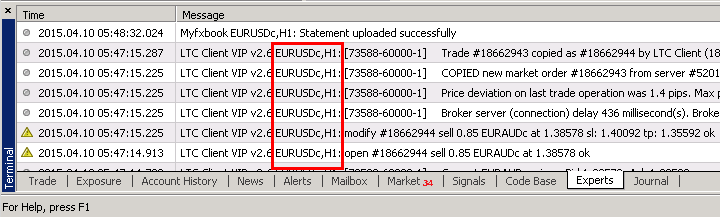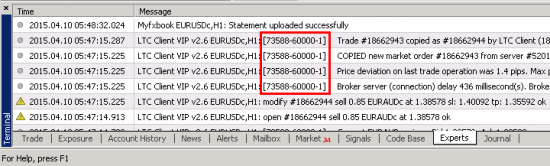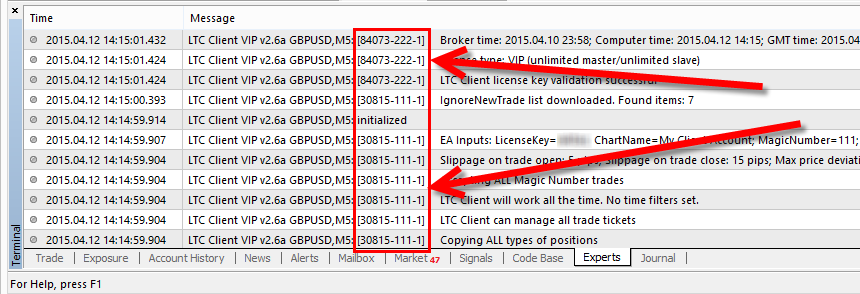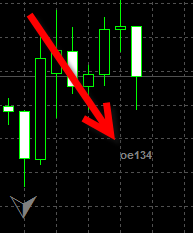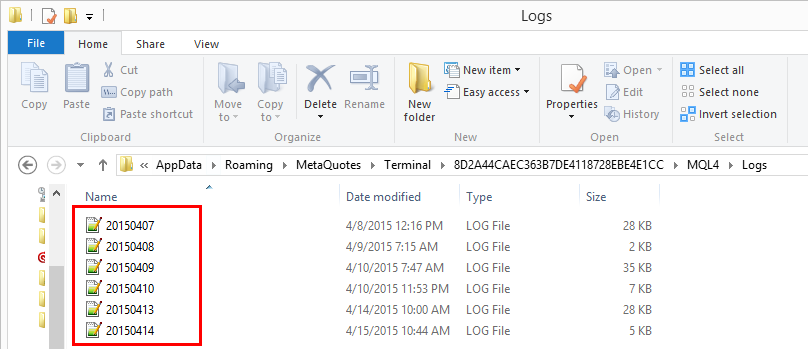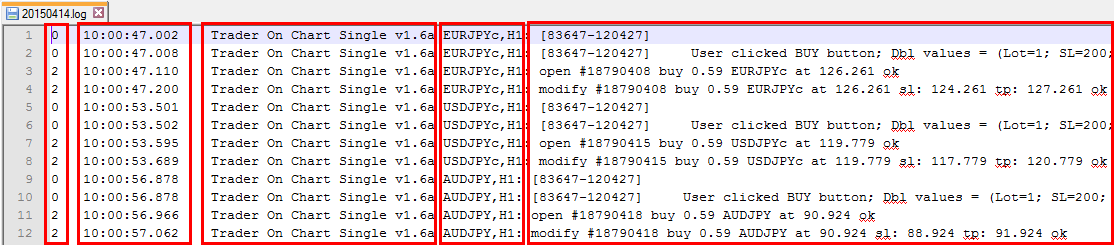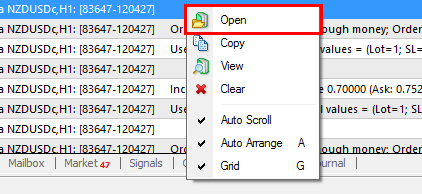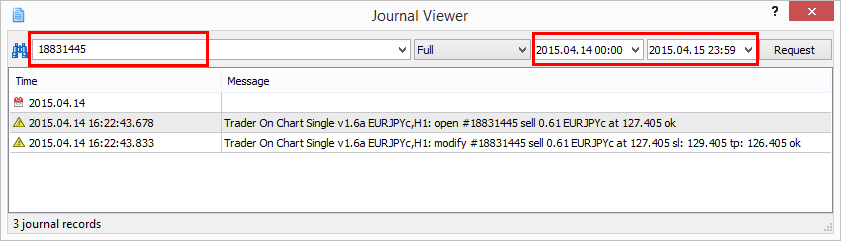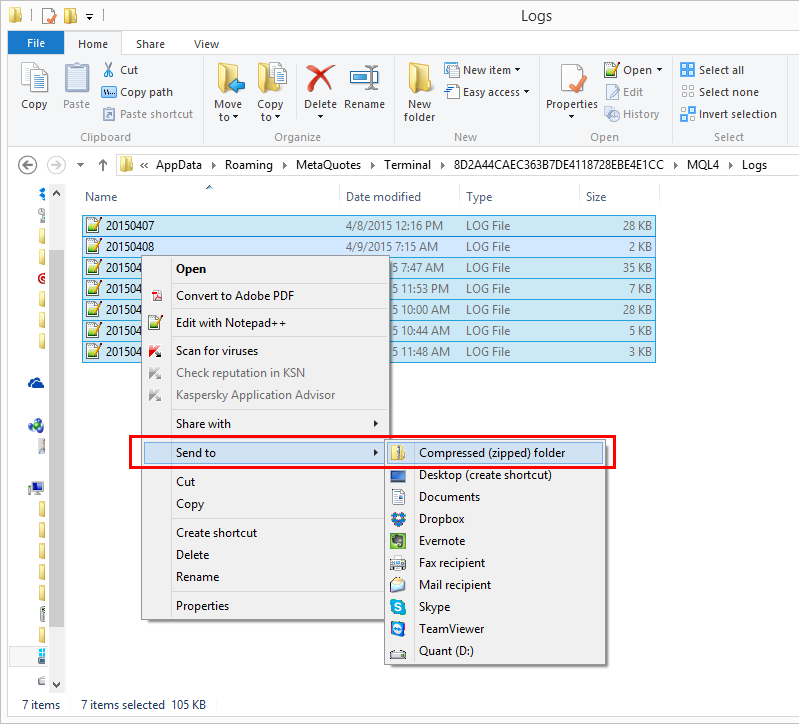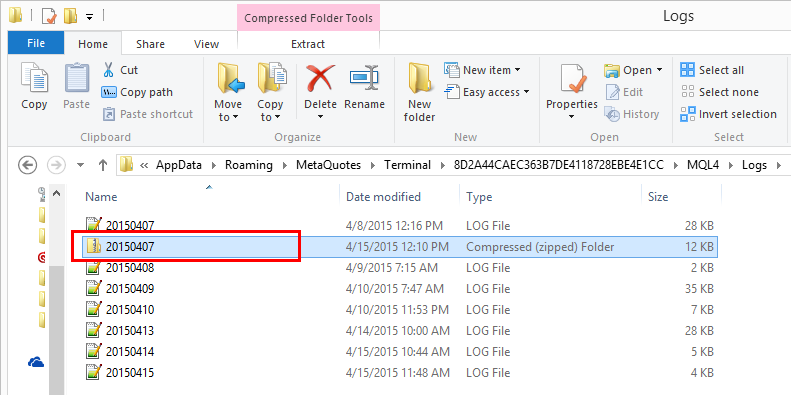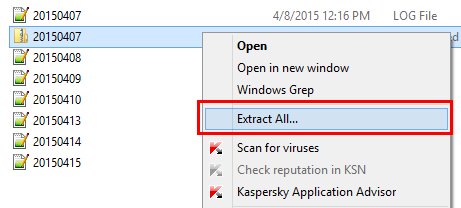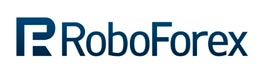Как разобраться в непонятных сообщениях об ошибках MT4 (лог-файлах)
Если вы когда-либо пользовались платформой MetaTrader 4, наверняка в какие-то моменты вы сталкивались с некоторыми проблемами.
Программисты хорошо знают, что любое программное обеспечение может время от времени выходить из строя, но большинство компьютерных программ спроектировано таким образом, что в них сохраняются все ошибки, предупреждения или любые другие информационные сообщения, чтобы пользователи могли понять, что происходит.
Ранее мы писали об устранении неполадок советников на MetaTrader 4, но не менее важно знать, как правильно читать лог-файлы, чтобы найти причину проблемы.
Если вы один из тех пользователей, которые начинают пинать свой компьютер каждый раз, когда сталкиваются с проблемами в каком-нибудь из советников, индикаторов или скриптов на платформе MetaTrader 4, мы уверены, что вы найдёте эту статью очень полезной.
Мы занимаемся программированием на MQL4 уже 7 лет и довольно хорошо знаем, как определить, что не так с тем или иным приложением MT4, но также знаем и о том, что многие люди не умеют это сделать.
Мы получаем на электронную почту в буквальном смысле получаем сотни сообщений каждый месяц, когда люди сталкиваются с проблемами с какими-то советниками MT4 и не могут понять это.
Не поймите нас неправильно, но, похоже, большинство пользователей даже не пытается найти, в чем причина проблемы.
Надо сказать, что это вполне понятно, потому что в интернете не так уж много информации о том, как это делается.
Так что давайте копнём глубже! Мы будем неправы, если заявим, что MT4 записывает всю вашу деятельность, и позже вы сможете отследить, что именно пошло не так в определённый момент.
Но абсолютно точно, что MT4 регистрирует самые важные действия. В большинстве случаев этого более чем достаточно для понимания, что происходит.
В платформе MetaTrader 4 есть три типа логов, которые разделены по разным вкладкам в нижней части терминала: вкладка Experts, вкладка Journal, а также ещё одна вкладка Journal в «Тестере стратегий» MT4.
Но в этой статье мы расскажем о сообщениях на вкладках Experts и Journal. Бэктестинг оставим для другой статьи.
Вкладки Experts и Journal в нижней части клиентского терминала МТ4. Именно в них MetaTrader регистрирует все сообщения, чтобы сообщить пользователю о том, что происходит.
Все эти сообщения также записываются в специальные лог-файлы. Позже мы к этому ещё вернёмся.
Но сначала позвольте показать вам, что можно найти на вкладках Experts и Journal, которые в большинстве случаев помогают определить причину любой проблемы советника без необходимости особо углубляться в лог-файлы.
Вкладка Experts
На вкладке Experts находятся сообщения, связанные с советниками, индикаторами и скриптами, которые вы запускаете в терминале MT4.
Например, когда советник отправляет запрос на открытие сделки, это всегда отображается на вкладке Experts.
То же самое относится и к любым другим торговым действиям, выполняемым советниками или скриптами.
Индикаторы не имеют права совершать торговые операции, например, открывать, изменять или закрывать сделки, но всё, что связано с индикаторами, также регистрируется в этой вкладке.
Естественно, любой советник, индикатор или скрипт можно запрограммировать на вывод пользовательских сообщений.
Эти сообщения всегда будут отображаться в той же самой вкладке Experts.
Тем не менее, вы сразу увидите, какие сообщения отправлены советником, а какие напечатаны самим терминалом MT4, чтобы сообщить о чём-то, связанном с советником.
Два различных типа сообщений на вкладке Experts в MT4.
На рисунке выше видно, что слева возле двух сообщений находится изображение «жёлтого треугольника«, а возле других изображение «серого круга«. Те, что с серым кругом, печатаются советниками.
Другими словами, советник был запрограммирован на их отправку, чтобы дать пользователю больше информации о том, что происходит в данный момент или что уже произошло.
Можно считать, что это советник рассказывает вам о своих действиях.
Представьте себе охранника, который проходит по всем этажам здания и заполняет специальный журнал о своей деятельности.
Этаж 1, проверено в 10:02. Этаж 2, проверено в 10:04. Этаж 3, проверено в 10:06 и так далее. Любой, кто позже прочтет этот журнал, будет знать, какие этажи он проверил и в какое время.
Изображение жёлтого треугольника указывает на то, что это сообщение связано с какой-то торговой операцией, и оно было отправлено самим клиентским терминалом MT4, но оно также связано с советником.
Другими словами, советник не может избежать печати этих сообщений.
Таким образом, каждый раз, когда советник выполняет успешную торговую операцию (например, открытие, закрытие или модификацию сделки), эта операция будет регистрироваться MT4 с “жёлтым треугольником” слева от сообщения.
Представьте себе, что на каждом этаже сидят дополнительные охранники, которые заполняют свои журналы, где также отмечают факт посещения этажа главным охранником.
Охранник на 1-м этаже пишет в своём журнале «Главный охранник посетил 1-й этаж в 10:02 утра«. Охранник на 2-м этаже пишет в своём журнале «Главный охранник посетил 2-й этаж в 10:04 утра«.
В приведённом выше примере одно «жёлтое» сообщение об открытии сделки, а другое – о её изменении. Советник не может избежать печати этих сообщений.
Теперь давайте посмотрим, как узнать, какой именно советник напечатал сообщение.
На этой иллюстрации показано, что сообщения на вкладке Experts были отправлены двумя плагинами MT4.
Как вы видите, вкладка Experts разделена на два столбца. Первая – это «Time«, и объяснять что-то здесь вряд ли нужно.
Надо только упомянуть, что в ней указывается время вашего компьютера. Поэтому, если часы вашего брокерского сервера (в окне Market Watch) находятся в другом часовом поясе, его время не будет совпадать со временем, напечатанным на вкладке Experts.
Вторая колонка называется “Message“, но представляет собой нечто большее. Вы можете заметить, что сообщение начинается с названия советника (индикатора или скрипта) и в нашем примере мы видим сообщения от двух разных советников.
“LTC Client VIP v2.6” – это название первого советника, и “Myfxbook” – имя второго советника (вверху находятся самые свежие сообщения).
Таким образом, вы можете легко определить, какой советник отправил сообщение, что говорит о том, какой советник выполнил ту или иную операцию.
Например, из приведённого выше примера видно, что советник LTC Client открыл сделку на продажу #18662944 с размером лота 0,85 по валютной паре EURAUD по цене 1,38578.
В этом нет никаких сомнений, и сообщения во вкладке «Experts» никогда не лгут, независимо от того, что вам могут сказать другие люди. Данная сделка была открыта советником LTC Client.
Вкладка Experts в MT4 показывает, на графике какой валютной пары или другого инструмента работал тот или иной советник.
Далее, после названия советника, идет название инструмента, на котором работает данный советник. На иллюстрации выше хорошо видно, что советник LTC Client прикреплен к часовому графику EURUSD.
Советники обычно программируются так, чтобы торговать только по той валютной паре, к которой они прикреплены, однако в этом случае советник Local Trade Copier предназначен для открытия, изменения и закрытия сделок по любой паре.
А что касается советника Myfxbook, работающего на том же самом типе графика, он все равно будет выполнять свою работу, и неважно, к какой валютной паре он привязан.
Важно отметить, что терминал MetaTrader 4 не позволяет подключать к одному графику более одного советника, поэтому, если вы хотите запустить несколько советников на одном терминале MT4, вам придётся открыть отдельное окно графика для каждого советника.
Понятно, что это могут быть окна графиков любой валютной пары или торгового инструмента.
В нашем примере оба советника работают на часовом графике EURUSD, но на самом деле это разные окна с одинаковой валютной парой и таймфреймом.
Тот факт, что пользователь может запускать один и тот же советник на нескольких графиках одного и того же торгового инструмента, затрудняет определение того, какой именно советник отправил сообщение, потому что они оба имеют одно и то же обозначение типа “EURUSD H1” на вкладке Experts.
Поэтому для решения данной проблемы советник LTC был улучшен, и теперь он печатает специальный уникальный идентификатор окна графика, на котором работает.
Когда советник Local Trade Copier печатает сообщения на вкладке Experts терминала MT4, в их название добавляется специальный идентификатор окна графика, который помогает клиенту определить, какой именно экземпляр советника напечатал сообщение.
Это помогает в случае, если вы используете несколько советников.
Данному экземпляру советника присвоен идентификатор 73588-6000-1. В случае, если на одной и той же валютной паре будут работать другие советники, определить, какой именно советник напечатал сообщение, будет невозможно.
Но в нашем случае у обоих советников будут разные идентификаторы, и это поможет определить, каким из них было отправлено сообщение.
Этот идентификатор состоит из специального уникального номера (73588), присвоенного советнику «магического числа» (60000) и идентификатора поставщика сигналов (1).
Если вы являетесь пользователем программы Local Trade Copier, вы поймёте, что это означает.
Вы можете видеть, что сообщения с «жёлтым треугольником» не имеют этого идентификатора, а причина в том, что советник не печатает эти сообщения сам по себе, как объяснялось выше.
Поэтому мы не можем добавить в них такой идентификатор сообщения, хотя он помогает идентифицировать другие сообщения.
Сообщения от двух разных советников на вкладке Experts клиентского терминала MT4.
Оба приложения используют уникальный идентификатор сообщения, который помогает определить, каким именно советником было отправлено сообщение, даже если они работают в окнах графика одного и того же инструмента.
На изображении выше вы можете увидеть два советника, загруженные в разных окнах графика одной и той же валютной пары с одним таймфреймом (GBPUSD, M5), и оба этих советника отправили сообщения на вкладку Experts.
Обычно вы не можете определить, какой именно советник напечатал сообщение, потому что они оба работают на одном и том же типе графика.
Однако благодаря уникальному идентификатору сообщения, который используется в наших приложениях, вы с лёгкостью вычислите, какой именно советник отправил конкретное сообщение.
Один советник использует идентификатор сообщения [84073-222-1], в то время как другой советник использует [30815-111-1].
Если вы сами занимаетесь программированием на MQL4, можете рассмотреть возможность добавления такой функции в свои советники. Это очень сильно помогает при чтении лог-файлов.
Если вы спросите, как мы генерируем уникальный идентификатор для каждого окна графика, в ответ вы услышите: «Никак«. Мы используем специальную функцию MQL4, которая называется ChartID.
Чтение сообщений от советника
Как правило, всё, что идёт после инструмента графика и таймфрейма (на иллюстрации ниже это EURUSD, H1), является сообщением, которое сгенерировано советником.
Это может быть в буквальном смысле всё, что угодно, но не пугайтесь, если увидите много сообщений.
Если вы хотите узнать, что происходит на вашем счёте MT4, и что делает советник, просто прочтите эти сообщения, чтобы лучше понять ситуацию.
Сообщения от двух разных советников на вкладке Experts терминала MT4.
На изображении выше мы видим, что Myfxbook напечатал сообщение «Отчёт успешно загружен«.
Так что же это значит? Предположительно, советник хочет сообщить нам, что отчёт был успешно загружен в базу данных Myfxbook. Да, всё вот так просто. )
Вы заметите, что на вкладке Experts новые сообщения находятся вверху, а старые – внизу. Другими словами, вам нужно просматривать сообщения снизу вверх, чтобы сохранять правильный порядок.
Однако в логах, как вы заметите позже, сообщения сортируются по времени. Это означает, что более старые сообщения находятся наверху, и читать их нужно сверху вниз.
Если присмотреться к клиентскому приложению советника LTC на изображении выше, то мы увидим, что он открыл сделку на продажу, изменил её, а затем выдал серию информационных сообщений о задержке соединения, отклонении цены, а также номер главной сделки и номер скопированной сделки, чтобы при необходимости было легче их идентифицировать.
На вкладке Experts в MT4 показан код сообщения об ошибке 134: недостаточно средств.
Что насчёт ошибок? С использованием одного из своих советников мы попытались открыть сделку на 800 лотов. Давайте посмотрим, что произошло.
На изображении выше мы видим, что советник Trader on Chart выдал ошибку 134, которая означает «Недостаточно денег«, или, другими словами, размер лота слишком велик для текущего баланса счёта.
Приложение ToC также воспроизводит звуковое оповещение, которое позволяет пользователю узнать, что что-то пошло не так. А при взгляде на вкладку Experts, мы можем легко определить фактическую причину проблемы.
Кроме того, советник также покажет ярлык на ценовом графике, где будет указан код ошибки, чтобы более опытные пользователи смогли быстро определить, почему сделка не была открыта.
Советник MT4 выводит на график ярлык с кодом ошибки.
Очевидно, что эти ярлыки с кодами ошибки доступны не со всеми советниками, мы сами добавили эту функцию в код своих приложений, поэтому не ожидайте, что другие советники напечатают то же самое.
Код ошибки oe134 означает «Open Error 134» (открытая ошибка 134). Это означает, что при открытии сделки произошла ошибка 134.
В основном все эксперты в наше время показывают как минимум код ошибки на вкладке Experts, который вы можете использовать для определения возможной причины проблемы.
Нажмите здесь, чтобы получить полный список возможных кодов ошибок.
Вот ещё один пример сообщения об ошибке.
Советник MT4 выводит сообщение об ошибке, связанное с неправильно указанной ценой входа для отложенного ордера BUY STOP.
Мы настроили приложение Trader on Chart для размещения отложенного ордера BUY STOP по паре NZDUSD на уровне 0,70000.
Однако этот отложенный ордер не был размещён, так как на тот момент текущая цена Ask для NZDUSD составляла 0,75207.
Цена входа для отложенных ордеров Buy Stop всегда должна быть выше цены Ask, и ее невозможно разместить ниже этой цены (нужно использовать BUY LIMIT, если вы хотите разместить ордер ниже цены Ask).
По этой простой причине советник напечатал сообщение об ошибке «Неверная цена входа для BUY STOP 0.70000», а также внёс в запись цены Ask и Bid.
Вкладка Journal
Остальные типы сообщений, которые не генерируются плагинами MT4, хранятся на вкладке Journal.
Это сообщения об обновлениях платформы МТ4, о подключении к серверу, о любых попытках совершить торговые действия вручную или автоматически и ответы со стороны сервера брокера, которые во многих случаях помогают понять, с какой проблемой вы столкнулись.
На вкладке Journal в MT4 регистрируются сообщения об ошибках, полученные от сервера брокера.
Помните сделку на 800 лотов? Когда сервер брокера отказался открыть такую сделку, советнику было отправлено сообщение об этом и мы увидели запись об ошибке в логах.
Но также мы видим, что на вкладке Journal появилось ещё одно сообщение об ошибке.
Оно приходит непосредственно с сервера брокера, и печатается независимо от того, какой торговлей вызвана эта ошибка: ручной или автоматической.
Это сообщение об ошибке также чётко указывает на то, что вам не хватило денег для открытия ордера на покупку 800 лотов по паре NZDUSD по рыночной цене.
Вкладка Journal также разделена на два столбца: Time и Message. Для этих пунктов не требуется никаких объяснений, но в сообщениях об ошибках нам особенно нравится то, что они имеют это маленькое изображение красного круга с левой стороны, которое поможет вам их легко обнаружить.
Стоит отметить, что мы уделяем не очень много внимания вкладке Journal, потому что в основном торгуем с помощью советников, и все сообщения, которые нам нужны, находятся на вкладке Experts.
Но не нужно недооценивать информацию, показанную во вкладке Journal. Её стоит изучить, если вы не можете найти объяснение в других местах.
Лог-файлы
Лог-файлы хранят в основном те же сообщения, которые вы найдете на вкладках Experts и Journal, но понятно, что лог-файлы могут хранить гораздо больше сообщений.
Если вы закроете и снова откроете платформу MT4, вы увидите, что на вкладках Experts/Journal никаких сообщений не останется. Их запись начинается заново, и все старые сообщения переносятся в лог-файлы.
Обычно передача сообщений с вкладок Experts/Journal в лог-файлы в режиме реального времени занимает некоторое время, поэтому, если вы хотите найти последние сообщения в лог-файлах, закройте платформу MT4 и подождите несколько секунд.
Сообщения со вкладки Experts сохраняются в лог-файлах, расположенных в папке \Data Folder\MQL4\Logs\.
Сообщения с вкладки Journal сохраняются в лог-файлах, расположенных в папке \Data Folder\Logs\ (эти файлы не сильно помогают при решении проблем, связанных с торговлей по советникам).
Папку «Data Folder» можно открыть непосредственно с платформы MT4 через пункт меню «File -> Open Data Folder«. Здесь хранятся все лог-файлы, а также советники, индикаторы, скрипты и другие файлы.
Доступ к папке данных MT4 из верхнего меню.
После открытия папки Data Folder вам нужно перейти в папку MQL4, а затем в папку Logs. Вот как выглядят лог-файлы со вкладки Experts у нас на компьютере.
Лог-файлы MQL4 от советников в папке данных платформы MT4.
Как видите, название каждого лог-файла является датой в формате YYYYMMDD. Это поможет легко найти то, что вы ищете.
Однако имейте в виду, что из-за разницы часовых поясов между вашим компьютером и брокером в лог-файле 20150413 могут отсутствовать сообщения за предыдущий или следующий день.
Поэтому, если кто-то попросит вас отправить ему лог-файл от 13 апреля 2015 года, мы рекомендуем отправить сразу три лог-файла: 20150412.log, 20150413.log, 20150414.log.
То есть, вы должны добавить файлы журнала за предыдущий и следующий день.
Чтение лог-файла
При открытии лог-файла в любом текстовом редакторе, таком как Notepad или Notepad++, вы увидите все сообщения, записанные в этот день.
Важно отметить, что существует ограничение на длительность сообщения на вкладке Experts, но нет ограничений на то, как долго сообщения могут храниться в лог-файле.
Поэтому, если на вкладке Experts какое-то сообщение оказалось обрезанным, полное сообщение вы наверняка найдёте в лог-файле.
Сообщения от советников MT4, напечатанные в лог-файле.
На изображении выше вы можете увидеть пример того, как это выглядит.
В принципе, формат такой же, как и на вкладке Experts, за исключением того, что изображения «жёлтого треугольника» преобразуются в цифру 2, а изображения «серого круга» в 0.
Далее идёт время, название советника, график инструмента и таймфрейм, и, наконец, само сообщение.
Еще один простой способ получить доступ к лог-файлам – щёлкнуть правой кнопкой мыши в любом месте вкладки Experts и выбрать пункт Open.
Щёлкните правой кнопкой мыши в любом месте вкладки Experts или Journal и выберите пункт «Открыть» для доступа к лог-файлам.
Выполнение этого действия на вкладке Experts откроет вам папку с лог-файлами Experts, а с вкладки Journal откроется папка с лог-файлами Journal.
Остальные пункты из этого меню не требуют пояснений, но нам особенно нравятся следующие варианты: Copy, View и “Auto Scroll“.
Опция «Auto Scroll» используется редко, но когда у нас возникают проблемы с каким-то советником, который печатает огромное количество сообщений в лог, бывает полезно включить «Auto Scroll».
Это позволит просто смотреть на сообщения вместо того, чтобы наблюдать их автоматическую прокрутку вниз, что даже не даст вам прочитать, что в них говорится.
Функция Copy просто копирует выбранные сообщения в буфер обмена, чтобы вы могли вставлять их в другие приложения.
Это устраняет необходимость в отправке полных лог-файлов, позволяя просто скопировать и вставить несколько сообщений с кодами ошибок и отправить их в службу поддержки производителя программного обеспечения.
Конечно, могут быть случаи, когда требуются полные лог-файлы, но во многих случаях для решения проблемы достаточно нескольких сообщений.
Опция View (просмотр) позволяет фильтровать сообщения в логах советников. Вот окно, которое при этом открывается.
MT4 позволяет искать сообщения в лог-файле по дате и фразе.
Что круто в этой функции, так это то, что вы можете ввести фразу, которую хотите найти, выбрать диапазон дат, и MT4 будет искать все файлы советников, чтобы найти все сообщения, в которых есть ваша фраза.
В приведённом выше примере мы вводим номер сделки 18831445, выбираем диапазон дат последних двух дней, и после нажатия кнопки запроса мы получаем сообщения с этим номером сделки.
Как отправить несколько лог-файлов в виде одного файла
Это очень просто. Для того, чтобы отправить несколько файлов журналов в виде одного файла, вам необходимо упаковать их в так называемый ZIP-архив.
На любом компьютере с Windows это делается очень легко.
Все, что вам нужно сделать, это открыть папку Logs, выбрать файлы, которые вы хотите упаковать, затем нажмите правую кнопку мыши и в меню выберите “Sent to -> Compressed (zipped)“.
Упаковка лог-файлов MT4 в zip-архив для удобства передачи.
На изображении ниже вы можете увидеть, как выглядит .zip-архив со сжатыми файлами.
Семь файлов журнала сжаты и упакованы в один файл .zip, который теперь можно отправить по электронной почте.
Это также экономит место. Эти 7 файлов в общей сложности весят 105 КБ, а архив .zip – всего 12 КБ.
Семь лог-файлов MT4, сжатых в один ZIP-архив.
Для того, чтобы распаковать .zip-архив, вам необходимо кликнуть правой кнопкой мыши по файлу и в всплывающем меню выбрать пункт «Extract All…«.
Извлечение Zip-архива со сжатыми и упакованными лог-файлами MT4.
Заключение
Благодаря простому чтению сообщений на вкладках Experts или Journal в вашей платформе MetaTrader 4 вы можете легко определить и решить проблемы, связанные с вашими советниками, индикаторами и скриптами.
Многие люди бросают всё слишком рано или тратят много времени, пытаясь решить проблему с помощью команды поддержки производителя программного обеспечения.
Очевидно, что в некоторых случаях вы не сможете решить проблему самостоятельно, но чаще всего достаточно просто посмотреть на эти сообщения и включить здравый смысл, чтобы сэкономить часы своего времени и снова заставить работать свои приложения MT4.
Помогла ли вам эта статья? Поделитесь информацией с друзьями и оставьте свои комментарии ниже.
Возможно вам также будет интересно прочитать статьи
Как закрыть все открытые сделки на MT4 в определённое время
Лучший способ установить много MT4 на один компьютер [или VPS]

Над статьями работает команда авторов, переводчиков и редактор. На сайте команда Privatefinance.biz публикует информационные статьи, обзоры, рейтинги, гайды о торговле на финансовых рынках и инвестировании, рекомендации по выбору брокера и инструментов инвестирования, актуальные новости из мира финансов.
Почта для связи с нами: [email protected]
 PrivateFinance
PrivateFinance